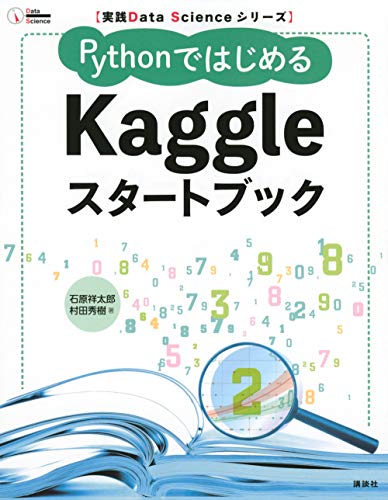BigQuery を使っている縁(?)から、計算用のインスタンスもGoogle Cloud Platform (GCP) を使っている。
具体的には、 AI Platform の Notebook インスタンスを立てているのだが、これは結局 Compute Engine の VM インスタンスに Jupyter Lab をプリインストールしただけのものだったりするので、
SSHログインは可能(ただし、Jupyter Labのユーザではログインできず、別ユーザとなる)
IPアドレスはエフェメラル(起動ごとに変わる)がデフォルトで、staticにすることで固定もできるが、まあまあお金がかかる。
しかし gcloud コマンドでVMインスタンスのIPアドレスを調べられるので、 ssh config と組み合わせれば接続が可能なので、その方法を紹介する。
事前に gcloud コマンドのセットアップとAPIの許可は済ませておいてほしい( ここ を参照)。
まず、ダッシュボードからプロジェクトIDを取得する。
英単語-英単語-数値 のフォーマットとなる。
次に、サイドバーから Compute Engine → VMインスタンスを開き、インスタンスの一覧から SSH 対象のインスタンスの名前とゾーンを調べて控えておく。
インスタンスの名前は作成時につけた任意の英数、ゾーンはリージョン+ハイフン、アルファベットの形式(Ex. asia-northeast1-a)となる。
ローカルでターミナルを開き、以下のコマンドで .ssh/config に設定を書き込む(適宜書き換えてください)。
ssh インスタンスの名前.ゾーン.プロジェクトID
すると、 .ssh/config に設定が書き込まれる。
Host インスタンスの名前.ゾーン.プロジェクトID
HostName 実際のIP
IdentityFile /Users/myname/.ssh/google_compute_engine
UserKnownHostsFile=/Users/myname/.ssh/google_compute_known_hosts
HostKeyAlias=compute.~~~
IdentitiesOnly=yes
CheckHostIP=no
このままでも使えそうだが、 HostName のIPはインスタンス再起動ごとに変わるのと、Hostが使いにくいので、書き換える必要がある。
Host は任意の文字列を入れられるので、 my-instance としておく。
HostName の代わりに、ProxyCommand で動的にIPを調べるコマンドを入れる。
Host my-instance
ProxyCommand /usr/bin/nc $(gcloud compute instances describe インスタンスの名前 --zone ゾーン --format='get(networkInterfaces[0].accessConfigs[0].natIP)') %p
IdentityFile /Users/myname/.ssh/google_compute_engine
UserKnownHostsFile=/Users/myname/.ssh/google_compute_known_hosts
HostKeyAlias=compute.~~~
IdentitiesOnly=yes
CheckHostIP=no
nc コマンドのパスは macOS の場合だが、 Linux の場合は異なるパスにある可能性があるので、 which nc などして調べる(またはインストールしておく)。
最後に、以下のコマンドでログインできることを確認する。
ssh アカウント名@my-instance




![[第2版]Python機械学習プログラミング 達人データサイエンティストによる理論と実践 impress top gearシリーズ [第2版]Python機械学習プログラミング 達人データサイエンティストによる理論と実践 impress top gearシリーズ](https://m.media-amazon.com/images/I/51tinGCtkrL.jpg)